

While these quick fixes work most of the time, it is still highly recommended for you to always save your files from time to time, and also enable the auto-save and auto-recover features of Microsoft Word. If you locate your document here, then your problem is fixed.
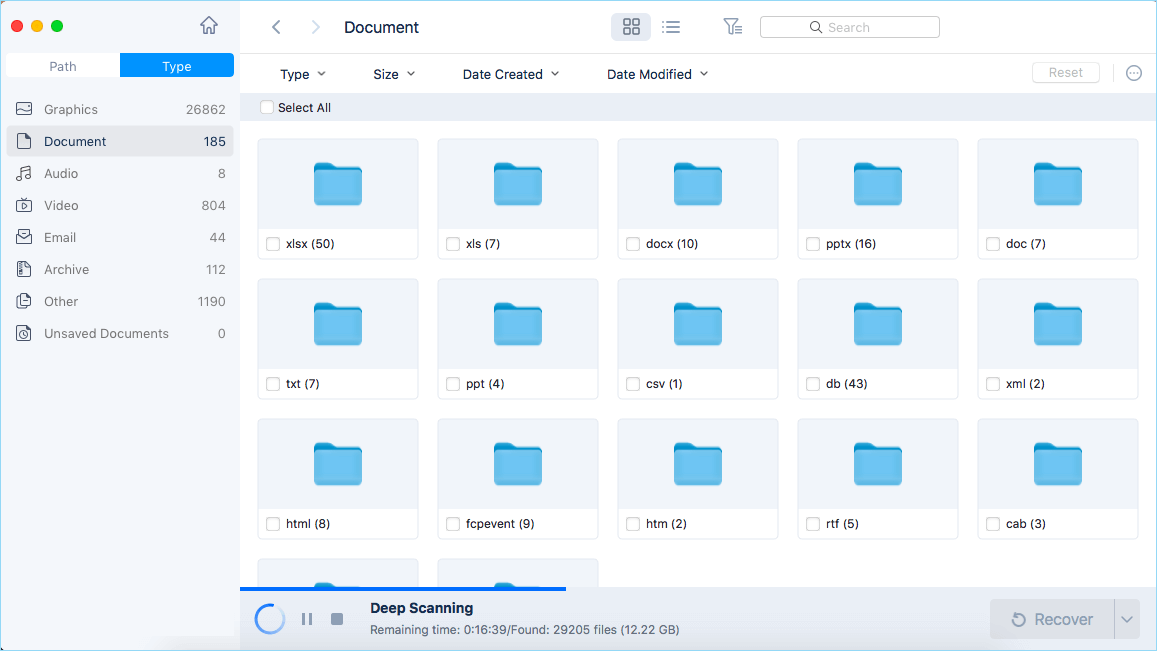
This last step will display all the temporary files in your hard drive. Note that if in this step, you were able to locate your document, you have to save it as a different type of file to make sure that it opens and the data in it is displayed correctly. The dialog box will display the backup versions of your documents and you can search for the correct file from here. Note that this works when the auto-recover feature is enabled. This will display backup and original documents and you can look for your file here.
Click Browse and look in the folder where you typically save documents. doc to the file name extension Double click on that file, and the document should now open up for Word on Mac. This will return all Word documents, and you can try to find the lost document this way. Locate the file that starts with the following words: AutoRecovery save of and select the document you want to recover, and rename the file to your choosing Add. Type doc for earlier versions of Word or docx for newer versions of Word. In the Search dialogue box, enter the name of the document and press Enter. Search for the original document on the hard drive Here are a few different methods for recovering Word files: You realize that you were unable to save that urgent document, and now need to recover it to beat your deadline. There are instances when you are midway through completing a Microsoft Word document, when there is a sudden power outage. You can recover lost Word files from this screen.



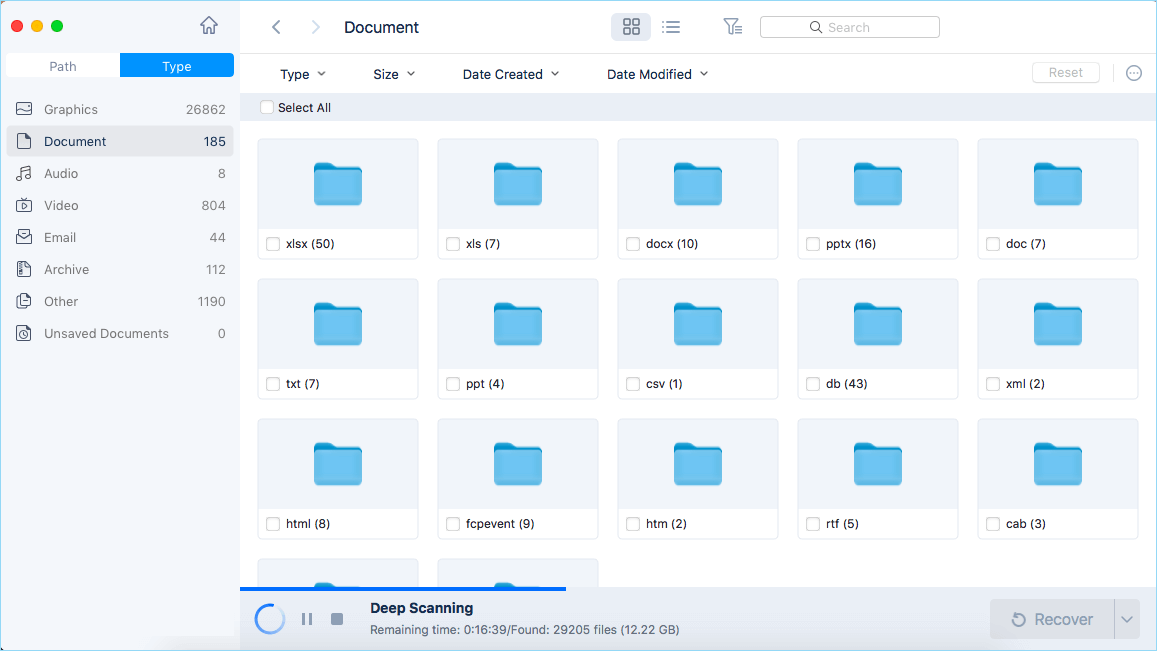


 0 kommentar(er)
0 kommentar(er)
